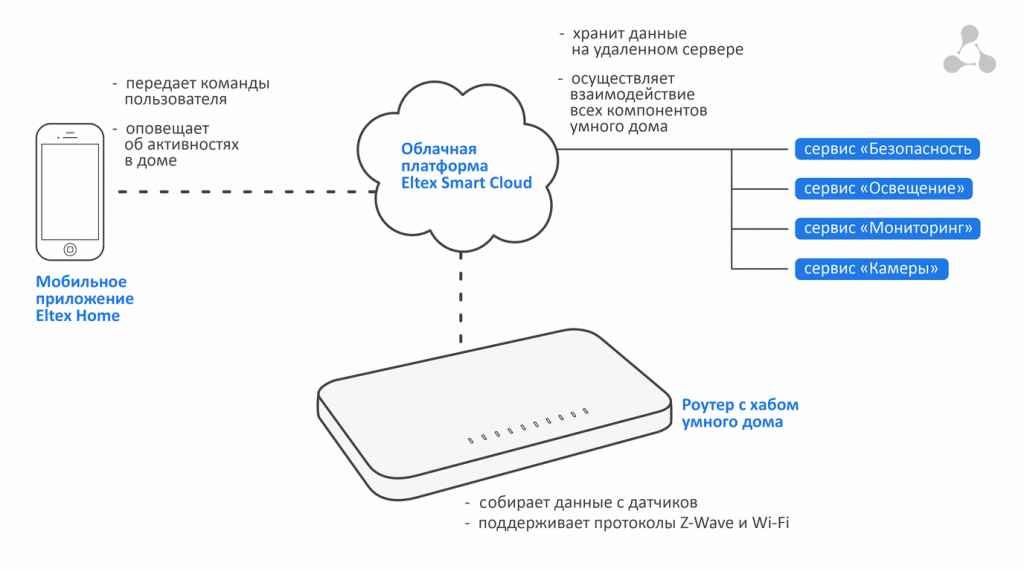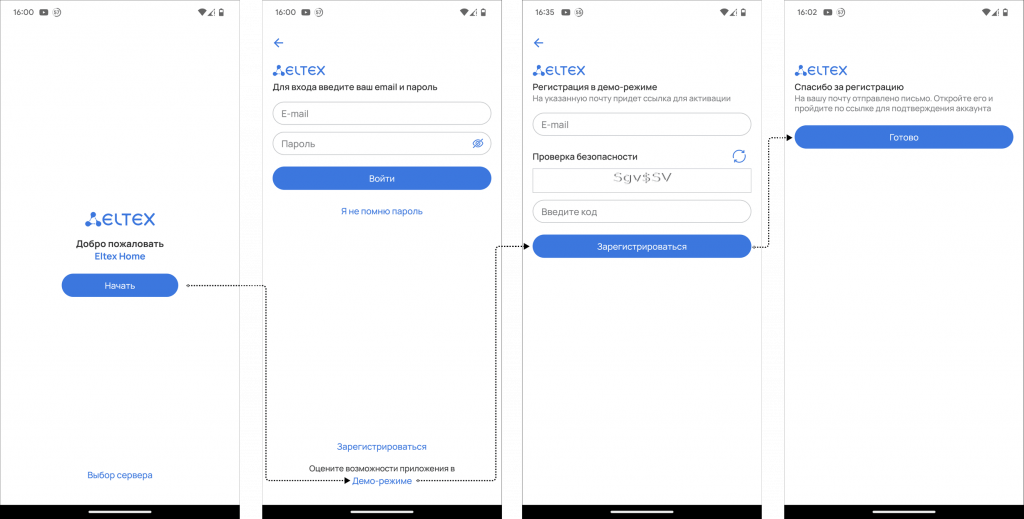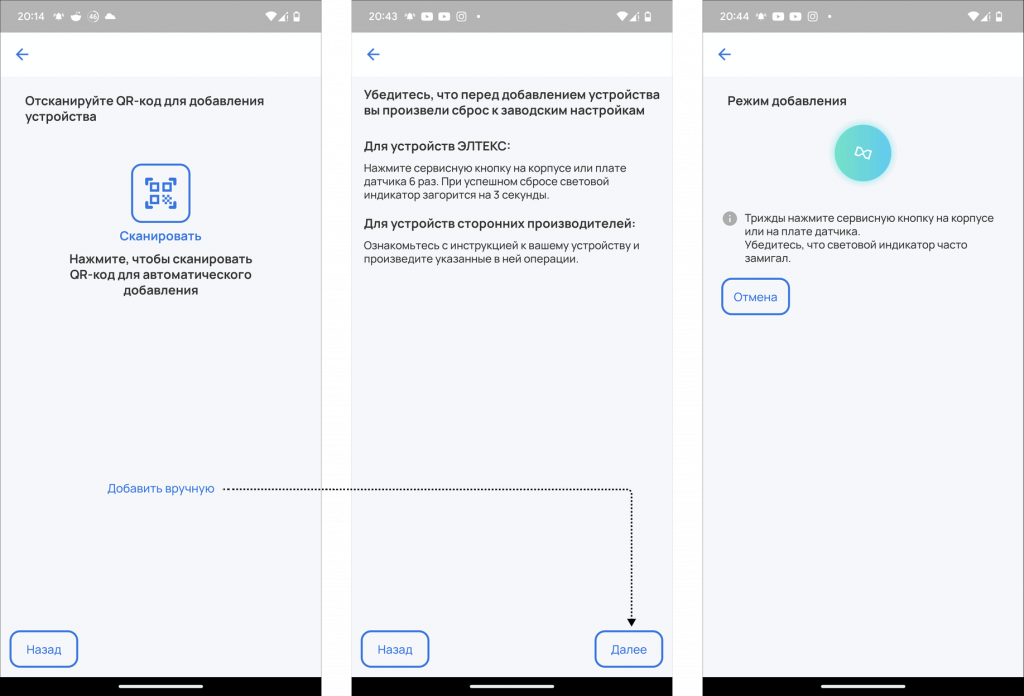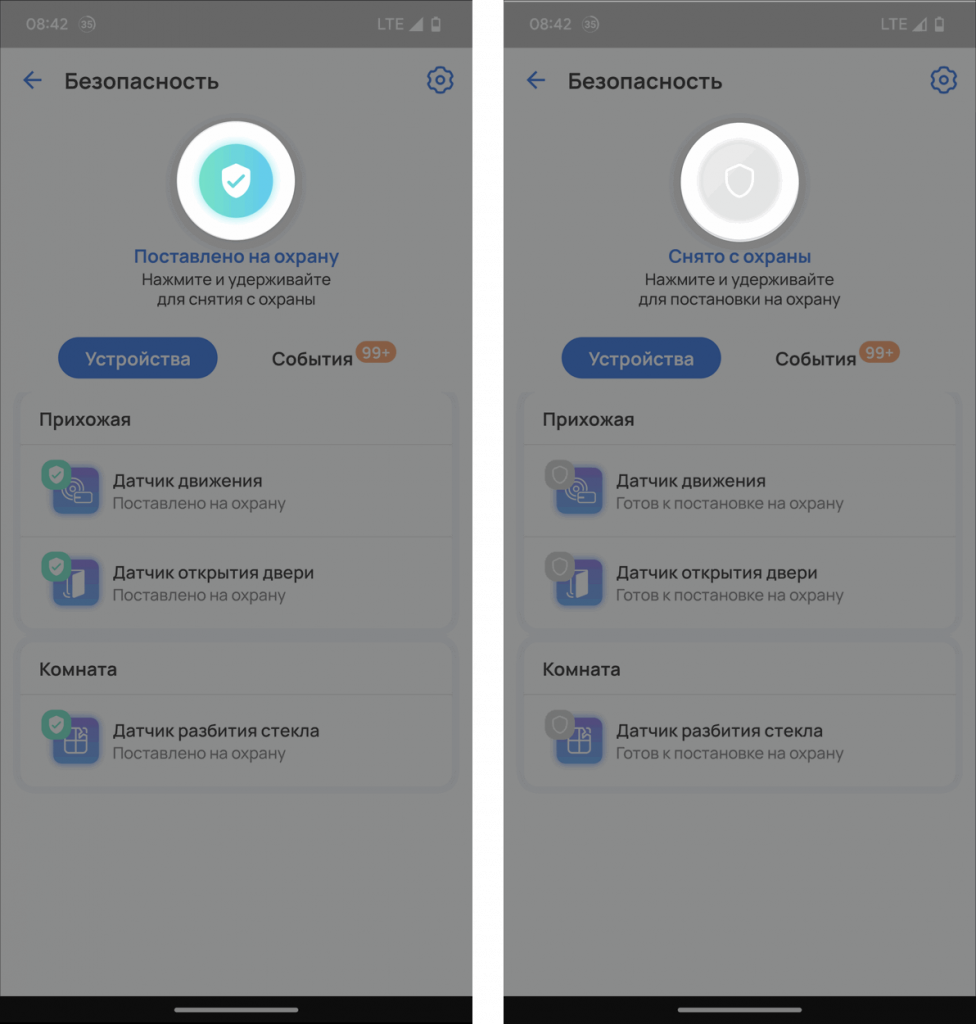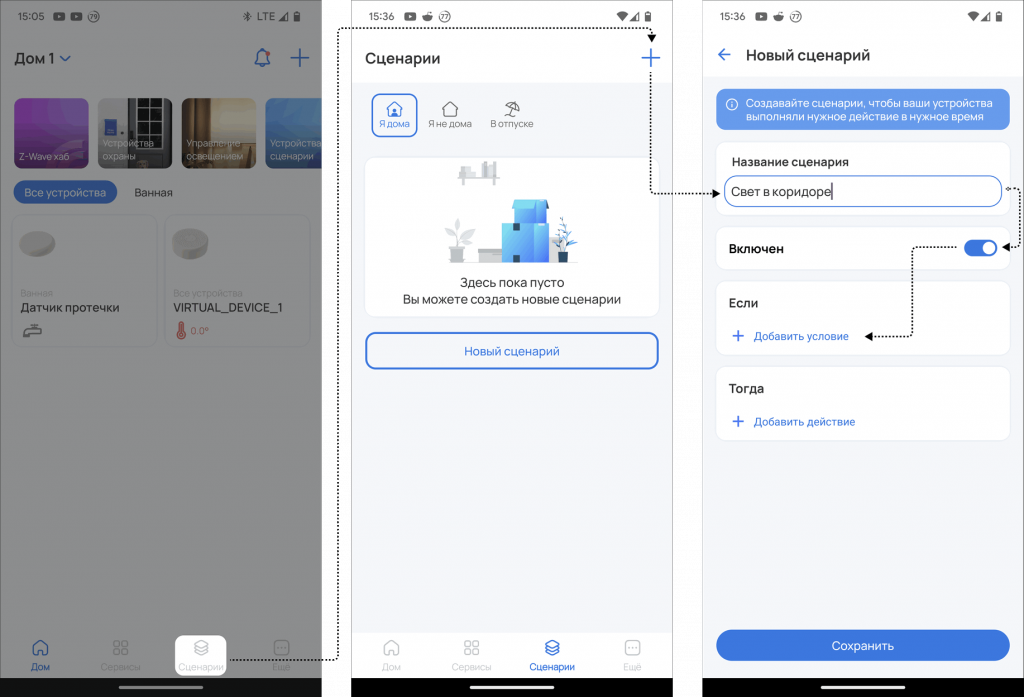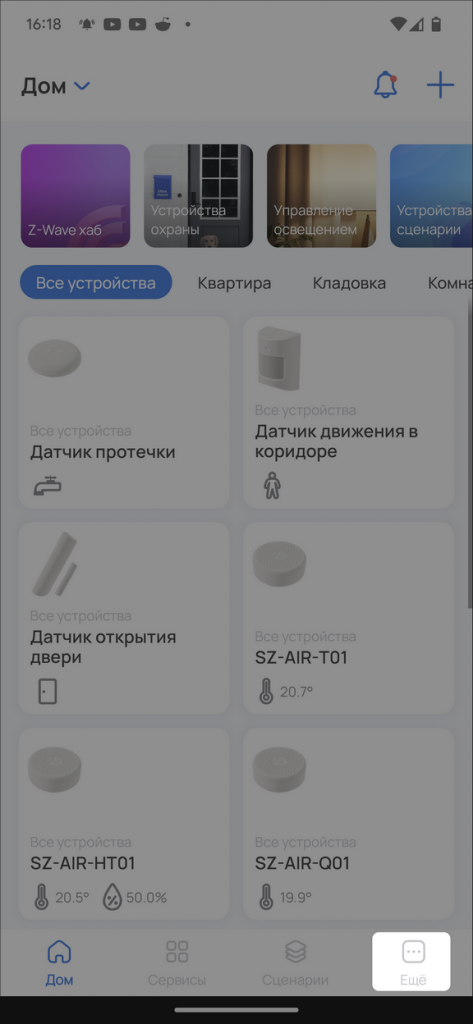О приложении
Eltex Home – приложение для управления домом с помощью смарт-устройств Eltex. Через удобный интерфейс пользователь контролирует осветительные и бытовые приборы, датчики безопасности и климата, а также получает уведомления о событиях в умном доме. Кроме того, приложение поможет автоматизировать совместную работу смарт-устройств с помощью сценариев и расписаний.
Приложение Eltex Home является частью экосистемы умного дома Eltex, которая базируется на облачной платформе Eltex Smart Cloud. Поддерживаются Z-Wave и Wi-Fi смарт-устройства производства Eltex.
Для подключения устройств Z-Wave необходим хаб умного дома от Eltex. Например, роутер с хабом умного дома RG-1440G-WZ.
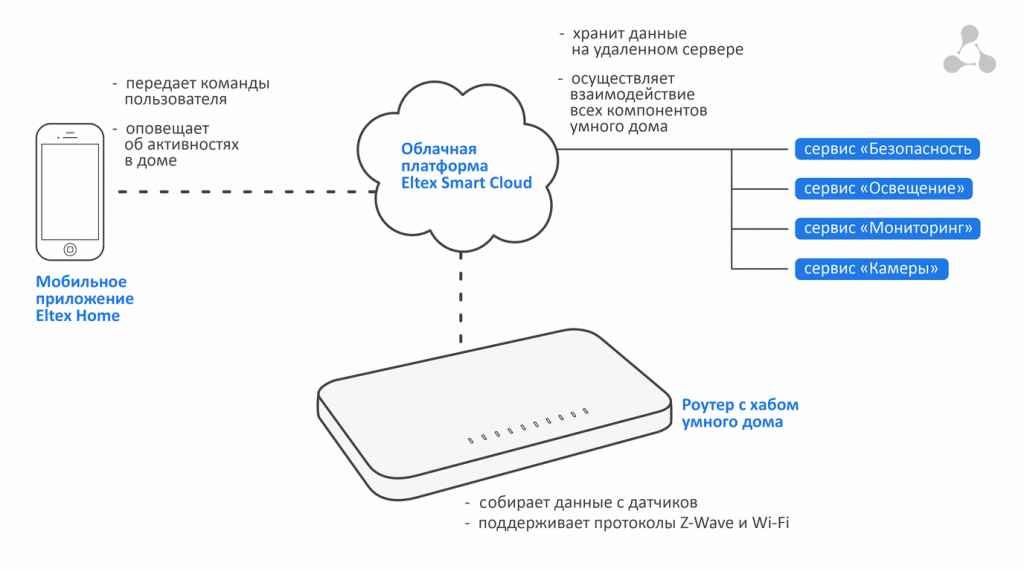
Установка приложения
Регистрация и вход
- Скачайте и установите приложение Eltex Home. Оно доступно в магазинах Google Play, RuStore для Android и AppStore для iOS.
Системные требования, необходимые для установки, можно узнать на странице приложения в магазине для конкретной платформы.
- Откройте приложение. Нажмите кнопку «Начать». Войдите в аккаунт, если вы уже зарегистрированы на платформе умного дома, или нажмите кнопку «Зарегистрироваться» внизу экрана.

При регистрации укажите адрес вашей электронной почты, придумайте пароль и введите код с картинки. После этого на почту придет письмо. Перейдите по ссылке в нем для подтверждения регистрации. После этого вернитесь в приложение Eltex Home и войдите под своим логином и паролем.

При первом входе запустится приветственный онбординг, который поможет освоиться в функционале приложения.

Выбор сервера
Внизу на начальном экране приложения находится меню выбора сервера, с которым будут взаимодействовать устройства умного дома. По умолчанию настроен и выбран основной сервер умного дома Eltex Home (eltexhome.ru). Не меняйте его без необходимости.
Если услугу умного дома предоставляет провайдер:
- Войдите в меню «Выбор сервера».
- Нажмите на карандаш для редактирования адреса платформы.
- Введите адрес, предоставленный провайдером. Нажмите «ОК».

Демо-режим
С помощью демо-режима можно оценить удобство использования приложения Eltex Home, ознакомиться с интерфейсом приложения и возможностями умного дома.
- На начальном экране приложения нажмите «Начать».
- На следующем экране нажмите «Оцените возможности приложения в демо-режиме».
- Введите вашу почту и код безопасности с картинки. Нажмите «Зарегистрироваться», а в следующем окне – «Готово».
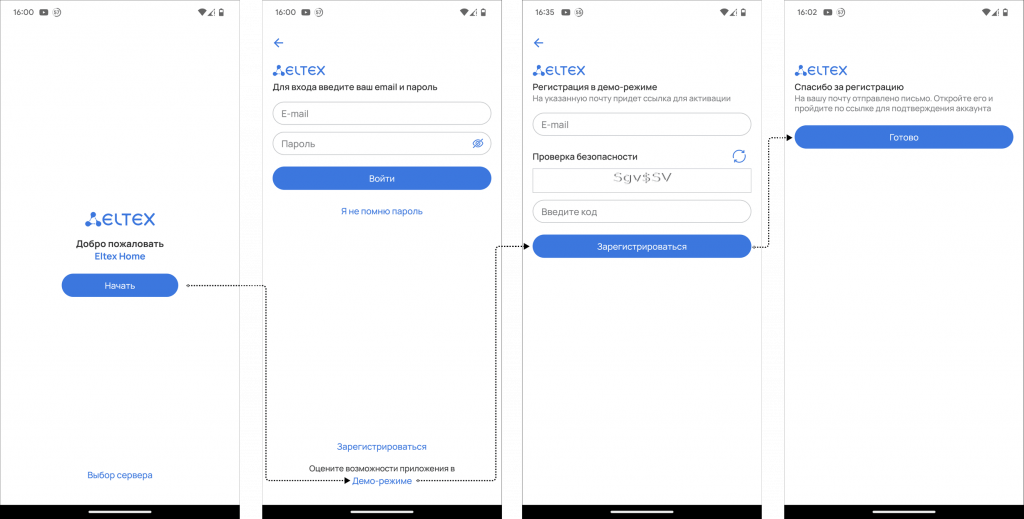
- Перейдите в почтовый ящик, который вы указали. На него придет письмо от eltexhome.ru.
- Пройдите по ссылке в письме. Откроется приложение Eltex Home и сообщение «Почти готово. Подождите немного. Идет подготовка демо-аккаунта в Eltex Home». Система автоматически создаст демо-окружение и произведет вход в приложение.

- На почту также придет письмо с логином и паролем для входа в демо-режим.
При первом входе в демо-режим запустится онбординг, который поможет узнать больше о функциях, доступных в приложении.
Добавление хаба
Для чего нужен хаб
Хаб – устройство-посредник между облачной платформой Eltex Smart Cloud и мобильным приложением Eltex Home. Смарт-устройства отправляют информацию о своем состоянии хабу, который постоянно находится на связи с облачной платформой. Та, в свою очередь, взаимодействует с приложением Eltex Home в смартфоне. Благодаря этому легко управлять устройствами и получать уведомления об их работе через приложение.
Хаб – неотъемлемая часть умного дома Eltex, он обязателен для подключения датчиков Z-Wave производства Eltex.
У Eltex есть хабы с различным набором функций. Например, Eltex RG-1440G-WZ совмещает функции производительного Wi-Fi роутера и хаба умного дома с поддержкой протокола Z-Wave. Настройку и добавление хаба будем производить на примере этого устройства.
Предварительные действия
Подключение к сети оператора
- Включите RG-1440G-WZ в сеть с помощью блока питания из комплекта поставки. Когда индикатор Status (значок Eltex) на лицевой панели замигает, устройство готово для подключения к сети провайдера.
- Подключите Ethernet-кабель, который предоставил провайдер, в разъем WAN на устройстве. Дождитесь, когда индикатор Status перестанет мигать и будет гореть постоянно. Это означает что подключение к сети провайдера установлено.
Может потребоваться регистрация RG-1440G-WZ в сети. Для этого позвоните в службу поддержки провайдера и узнайте, как это сделать.
- Проверьте, чтобы индикаторы Power, WAN, WLAN2.4, WLAN5 и Status на лицевой панели горели постоянно. Если так, устройство правильно подключено и запущено.
Включение функции «Умный дом» в веб-интерфейсе
Обязательно включите функцию «Умный дом», если будете использовать RG-1440G-WZ в качестве хаба умного дома для смарт-устройств Z-Wave от Eltex.
- В адресной строке веб-браузера введите http://eltex.
Роутер должен быть подключен к интернету, а пользовательское устройство – компьютер, смартфон – к роутеру проводным или беспроводным способом.
-
При первом входе в веб-интерфейс появится окно мастера настройки. Придумайте и введите имя пользователя, пароль для входа в веб-интерфейс и подтвердите его. Нажмите «Далее».
Вы можете использовать текущие логин/пароль, которые указаны на нижней панели RG-1440G-WZ. Для этого введите их в соответствующие поля.

- В следующем окне поставьте галочку в чекбоксе «Включить “Умный дом”». Нажмите «Далее».

- Если по рекомендации провайдера не требуется корректировка настроек, в последующих окнах оставьте значения по умолчанию и жмите «Далее» до появления окна сводной информации. На нем будут приведены все настройки и QR-коды для быстрого подключения беспроводных устройств к сетям 2,4 и 5 ГГц.
Рекомендуем сохранить конфигурацию в файл, чтобы в любой момент можно было восстановить настройки. Для этого внизу нажмите кнопку «Сохранить настройки в файл» и выберите место на жестком диске. Также сделайте скриншот окна сводной информации, чтобы настройки роутера были всегда под рукой.
Алгоритм добавления хаба в приложение
Перед добавлением на платформу умного дома RG-1440G-WZ должен быть подключен к интернету через WAN-порт, а в его веб-интерфейсе активирована функция «Умный дом».
Если вы еще не добавляли хаб на платформу, на главном экране Eltex Home нажмите «Добавить хаб».

Если на платформе уже есть добавленные хабы, перейдите в «Еще» – «Хабы», нажмите «+» в верхнем правом углу и выберите дом, в котором будет работать новый хаб.

Добавить хаб можно двумя способами:
- При автоматическом способе наведите камеру смартфона на штрихкод рядом с надписью WAN MAC на нижней панели RG-1440G-WZ. После этого он автоматически добавится в систему.
- При ручном способе нажмите кнопку «Добавить вручную» внизу экрана. После этого введите MAC-адрес устройства и нажмите «ОК». Его можно посмотреть на наклейке на нижней панели устройства в поле WAN MAC.

При успешном добавлении RG-1440G-WZ появится всплывающее уведомление с сообщением об этом. Также статус устройства можно посмотреть во вкладке «Хабы» в разделе «Еще».
Добавление смарт-устройств
Датчики Z-Wave
С помощью QR-кода
Для успешного добавления датчиков и смарт-устройств в систему необходимо разрешить приложению Eltex Home доступ к местоположению и камере.
Датчики открытия SZ-MCT, движения SZ-PIR, протечки SZ-WLK, температуры и влажности SZ-AIR поддерживают функцию SmartStart, с помощью которой можно быстро добавить их в систему умного дома.
Перед добавлением смарт-устройств роутер с хабом умного дома RG-1440G-WZ уже должен быть подключен к интернету через WAN-порт, а в его веб-интерфейсе активирована функция «Умный дом», также он должен быть добавлен на платформу умного дома Eltex Home.
- Если в приложение Eltex Home еще не добавлено ни одного Z-Wave устройства, но добавлен хаб, на главном экране нажмите на кнопку «Добавить устройство».

Если в приложении уже есть смарт-устройства, нажмите на «+» в верхнем правом углу и выберите «Добавить устройство».

- Откроется окно с выбором устройства – Wi-Fi или Z-Wave. Нажмите Z-Wave и кнопку «Далее». Выберите активный хаб и нажмите «Далее».

- На следующем экране нажмите кнопку «Сканировать».
Откроется камера с рамкой для сканирования. Наведите ее на QR-код, расположенный на задней панели датчика. Платформа создаст виртуальное устройство.

- Для датчиков открытия, протечки, температуры и влажности извлеките изолятор. Это пластиковая заглушка между одни из контактов батарейки и контактом датчика.
У датчика движения изолятора нет – включите датчик, зажав кнопку на задней панели на 5–7 секунд.
Во всех случаях индикатор на датчиках должен мигнуть один раз.
- Начнется процесс инициализации устройства, по завершении которой оно появится на главном экране в группе «Устройства», откуда вы сможете управлять всеми добавленными датчиками и просматривать события, связанные с их работой.
Если не удалось связать датчики с платформой:
- cбросьте их к заводским настройкам. Как это сделать, смотрите в инструкции или в соответствующем разделе базы знаний по конкретному датчику;
- в зависимости от устройства установите изолятор обратно или выключите (для датчика движения);
- повторите алгоритм добавления.
Вручную
Для успешного добавления датчиков в систему умного дома необходимо разрешить приложению Eltex Home доступ к местоположению и камере.
- Если в приложение еще не добавлено ни одного устройства, на главном экране нажмите на кнопку «Добавить устройство».
Перед добавлением смарт-устройств роутер с хабом умного дома RG-1440G-WZ уже должен быть подключен к интернету через WAN-порт, а в его веб-интерфейсе активирована функция «Умный дом», также он должен быть добавлен на платформу умного дома Eltex Home.

Если в приложении уже есть смарт-устройства, нажмите на «+» в верхнем правом углу и выберите «Добавить устройство».

- Откроется окно с выбором – Wi-Fi или Z-Wave. Нажмите Z-Wave и кнопку «Далее». Выберите активный хаб и нажмите «Далее».

- Откроется экран с выбором способа добавления. Нажмите «Добавить вручную». Следуйте инструкциям на экране. Извлеките изолятор или включите (для датчика движения), сделайте сброс к заводским настройкам, нажмите «Далее».
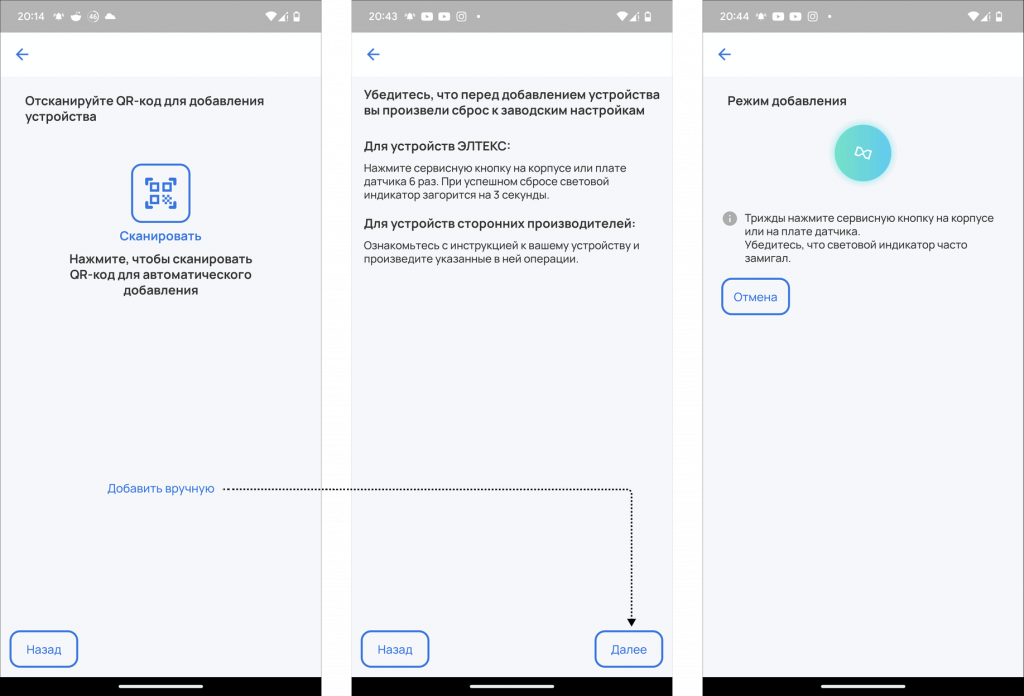
- Следуйте инструкциям на экране: переведите датчик в режим добавления, трижды нажав сервисную кнопку на корпусе или плате датчика. Подробнее, как это сделать, смотрите в инструкциях к датчикам или в базе знаний по конкретному устройству.
- Убедитесь, что индикатор часто замигал. Дождитесь, пока не появится окно с предложением ввести код DSK. Он находится на наклейке на одной из граней датчика рядом с QR-кодом. После ввода нажмите «ОК».
- Дождитесь появления сообщения об успешном добавлении и нажмите «Готово».
Датчики появятся на главном экране приложения Eltex Home в группе «Устройства», где вы сможете управлять ими и просматривать события, связанные с их работой.
Wi-Fi смарт-устройства
С помощью QR-кода
Перед добавлением Wi-Fi смарт-устройств уже должен быть подключен роутер и обеспечен беспроводной доступ к интернету.
- Войдите в приложение Eltex Home. Если еще не добавлено ни одного устройства, на главном экране нажмите на кнопку «Добавить Wi-Fi устройства».

Если вы уже добавляли смарт-устройства, на главном экране нажмите на «+» в верхнем правом углу и выберите «Добавить устройство».
 Для успешного добавления смарт-устройств в систему необходимо разрешить приложению Eltex Home доступ к местоположению и камере.
Для успешного добавления смарт-устройств в систему необходимо разрешить приложению Eltex Home доступ к местоположению и камере.
- Система предложит добавить устройства – Wi-Fi или Z-Wave. Выберите Wi-Fi нажатием на соответствующую кнопку. На экране выбора способа добавления устройства – с помощью QR-кода или вручную – выберите первый вариант.
- Откроется камера смартфона с рамкой. Наведите ее на QR-код, расположенный на корпусе устройства. Приложение автоматически обнаружит его.

- Убедитесь, что устройство подключено к сети и индикатор начал мигать. Расположение индикатора вы сможете узнать на слайдах в приложении. Если индикатор не мигает, сбросьте устройство к заводским настройкам. Как это сделать, можно узнать в инструкции или базе данных для конкретного устройства. Дождитесь мигания индикатора, после чего нажмите кнопку «Индикатор мигает».

- Разрешите приложению доступ к местоположению. Появится окно с выбором Wi-Fi-сетей. Выберите из списка вашу домашнюю сеть с частотой 2,4 ГГц. Введите пароль для подключения к ней. Нажмите «Далее».

- Система начнет поиск устройства, он может занять некоторое время. После этого появится всплывающее окно с названием смарт-устройства и предложением подключиться. Нажмите соответствующую кнопку.

Через некоторое время устройство добавится на платформу умного дома, появится уведомление об этом. Оно будет доступно в общем списке устройств и меню сервиса «Освещение».
Вручную
Перед добавлением Wi-Fi смарт-устройств уже должен быть подключен роутер и обеспечен беспроводной доступ к интернету.
Добавление вручную отличается от добавления по QR-коду тем, что после соединения с домашней Wi-Fi-сетью нужно подключиться к Wi-Fi-сети смарт-устройства.
Для успешного добавления смарт-устройств в систему необходимо разрешить приложению Eltex Home доступ к местоположению и камере.
- На экране выберите способ добавления вручную.

- Убедитесь, что устройство подключено к сети и индикатор мигает. Расположение индикатора на устройстве вы сможете узнать на слайдах в приложении. Если индикатор не мигает, сбросьте устройство к заводским настройкам и дождитесь мигания индикатора, после чего нажмите кнопку «Индикатор мигает».

- Появится окно с выбором Wi-Fi-сетей. Выберите из списка вашу домашнюю сеть с частотой 2,4 ГГц. Подключитесь к ней, введя пароль, и нажмите кнопку «Далее».

- На следующем экране будет предложено подключиться к устройству. В списке выберите ваше устройство с названием вида ELTEX-SW-XXXXXX, где ХХХXXX – название устройства и последние цифры его MAC-адреса.
- Откроется меню подключения к устройству. Введите пароль – десятизначный серийный номер, расположенный на наклейке со штрихкодом на корпусе устройства рядом с символами S/N. При этом второй символ пароля вводится в нижнем регистре. Например, если серийный номер FC7E123456, то необходимо ввести Fс7E123456.
- Система начнет поиск устройства, он может занять некоторое время. После этого появится окно с предложением подключиться. Нажмите соответствующую кнопку.

Через некоторое время устройство добавится на платформу умного дома, появится уведомление об этом. Оно будет доступно в общем списке устройств и меню сервиса «Освещение».
Обзор приложения Eltex Home
Главный экран
После входа в учетную запись приложение автоматически создаст дом. Это необходимо для привязки устройств к конкретному жилому объекту (дому, квартире, даче) и хабу, расположенному в нем. Если требуется изменить или добавить дом:
- На главном экране нажмите на «Мой дом» в верхнем левом углу. Откроется выпадающее меню, в котором можно добавить новый дом или отредактировать дом по умолчанию.
- Для редактирования нажмите на карандаш рядом с домом. Введите данные – название и часовой пояс – и нажмите «Сохранить».

Добавление устройств
Если вы еще не добавили ни одного устройства, будет доступно меню добавления хаба или Wi-Fi смарт-устройства.

Если вы привяжите к системе хаб, на главном экране появится меню, через которое уже можно будет добавить не только Wi-Fi смарт-устройства, но и Z-Wave датчики.

После того как добавлено хотя бы одно Wi-Fi смарт-устройство и хаб, меню главной страницы видоизменится. Теперь добавить устройства можно через кнопку «+» рядом с колокольчиком уведомлений.
- На главном экране нажмите на «+» в верхнем правом углу. Откроется всплывающее меню с выбором действия. Нажмите «Добавить устройство». Подробнее смотрите в разделе «Добавление смарт-устройств».

- Если необходимо добавить в приложение еще один хаб, например при установке умного дома на даче или в другой квартире, перейдите во вкладку «Еще» → «Хабы» и нажмите «+» в верхнем правом углу. Подробнее смотрите в разделе «Добавление хаба».

Группировка устройств
По умолчанию все смарт-устройства отображаются на главном экране во вкладке «Все устройства». Их можно удобно сгруппировать, например если они находятся в одной комнате.
- На главном экране приложения нажмите на кнопку «+» в правом верхнем углу.
- Выберите «Добавить группу».
- Введите название группы. Нажмите «Далее».

- Добавьте в нее новые устройства или перенесите из существующей группы. Для этого нажмите на соответствующие пункты меню и выберите необходимые устройства.
Чтобы отредактировать или удалить группу, перейдите в «Еще» – «Группы» или на главном экране сделайте долгий тап на названии группы и нажмите «Редактировать группу»:
- Для добавления новых устройств или переноса их из другой группы воспользуйтесь соответствующим пунктом меню.
- Чтобы отредактировать название группы, слева вверху нажмите на карандаш рядом с названием группы. Введите новое название и нажмите «ОК».
- Для удаления группы сверху справа нажмите на корзину и подтвердите действие в следующем окне.

Уведомления
Нажмите на колокольчик в правом верхнем углу на главном экране, чтобы посмотреть уведомления об активностях смарт-устройств и получить другую информацию о работе умного дома.

Промо-блок «Приобрести устройства»
Если еще не добавлено ни одного устройства, на главном экране будет доступна промо-страница. На ней представлены смарт-устройства и хабы от Eltex, которые можно купить.
Нажмите на устройство. Откроется экран с описанием и ссылками на маркетплейсы, где его можно приобрести.

Сторис
Начиная с версии 2.7 в приложении Eltex Home появились сторис с полезной информацией об умном доме Eltex Home. Блок находится на главном экране в самом верху.
Сторис постоянно обновляются, чтобы знакомить с актуальными новостями, новыми функциями и устройствами умного дома Eltex Home.

Сервисы
Важной частью приложения Eltex Home являются сервисы, в которых датчики и устройства группируются по выполняемым функциям. Например, смарт-устройства, отвечающие за свет в доме, будут собраны в сервисе «Освещение». Это очень удобно и позволяет просматривать события устройств одного функционала, а также управлять ими из одного меню.
На данный момент в Eltex Home три сервиса – «Безопасность», «Освещение», «Мониторинг». Скоро появится сервис «Камеры», с помощью которого можно организовать видеонаблюдение в доме.
Как перейти в сервис
- После добавления устройств на платформу на таб-баре приложения нажмите «Сервисы».
- Выберите нужный. Появится основной экран сервиса.

Освещение
В сервис «Освещение» автоматически добавляются смарт-устройства для управления домашними осветительными приборами. На данный момент это умные реле SW-RLY01, SW-RLY02 для основных источников освещения и умная розетка SW-PLG01 для дополнительных. С помощью умной розетки также можно управлять бытовыми приборами или любыми другими подключенными в нее устройствами.
Безопасность
В сервис «Безопасность» автоматически добавляются смарт-устройства для охраны дома. В данное время доступны датчик движения SZ-MCT и датчик открытия SZ-PIR.
SZ-PIR используется для определения движения в контролируемой зоне. SZ-MCT ставится на двери и окна, при открытии датчик срабатывает, а система умного дома оповещает об этом через приложение. Оба датчика также можно использовать для автоматизации освещения.
Мониторинг
В сервис «Мониторинг» автоматически добавляются смарт-устройства для измерения различных показателей в доме. На данный момент в сервис включены датчик температуры и влажности SZ-AIR-HT01 и датчик протечки SZ-WLK. Первый измеряет показатели климата, второй оповещает, если в доме случится затопление.
Главные элементы экрана сервиса
Экраны сервисов «Освещение» и «Безопасность» имеют следующие элементы:
- Вкладка «Устройства». Здесь можно посмотреть добавленные в сервис смарт-устройства, включать и выключать их по отдельности или сразу несколько в составе группы с помощью тумблеров.

- Вкладка «События». Здесь отображаются все уведомления, касающиеся работы сервиса, – время включения/выключения устройств, изменение статусов и т. д.

- Кнопка включения/выключения сервиса. Она находится в центре экрана, с помощью долгого тапа на нее можно включать/выключать все устройства сервиса (для сервисов «Освещение» и «Безопасность»).

- Меню настроек сервиса. Находится сверху справа на странице сервиса. Здесь можно убрать устройство из сервиса или добавить в него.

Экран сервиса «Мониторинг» имеет следующие элементы:
- Вкладка «Свойства». В ней отображаются все показатели, которые определяют датчики сервиса. Слева показана иконка, которая выводит статус (например, протечка / нет протечки) или определяемый показатель (например, температуру и влажность).

- Вкладка «События». Здесь отображаются все уведомления, касающиеся работы сервиса, например срабатывание (датчика протечки), превышение значений показателя (для датчика температуры и влажности).

- Меню настроек сервиса. Находится вверху справа. Здесь можно убрать или добавить устройства в сервис, включить/выключить оповещение с помощью звука и вибрации.

Как активировать сервис
Сервисы «Освещение» и «Безопасность» можно активировать в один клик и таким образом управлять включением/выключением всех устройств сервиса. Чтобы это сделать, зажмите долгим тапом центральную кнопку сервиса на экране до изменения его статуса.
Статусы сервисов
Кнопка сервисов «Освещение» и «Безопасность» будет меняться в зависимости от условий:
- Для сервиса «Освещение»:
– освещение включено;
– освещение выключено.

- Для сервиса «Безопасность»:
– поставлено на охрану;
– снято с охраны.
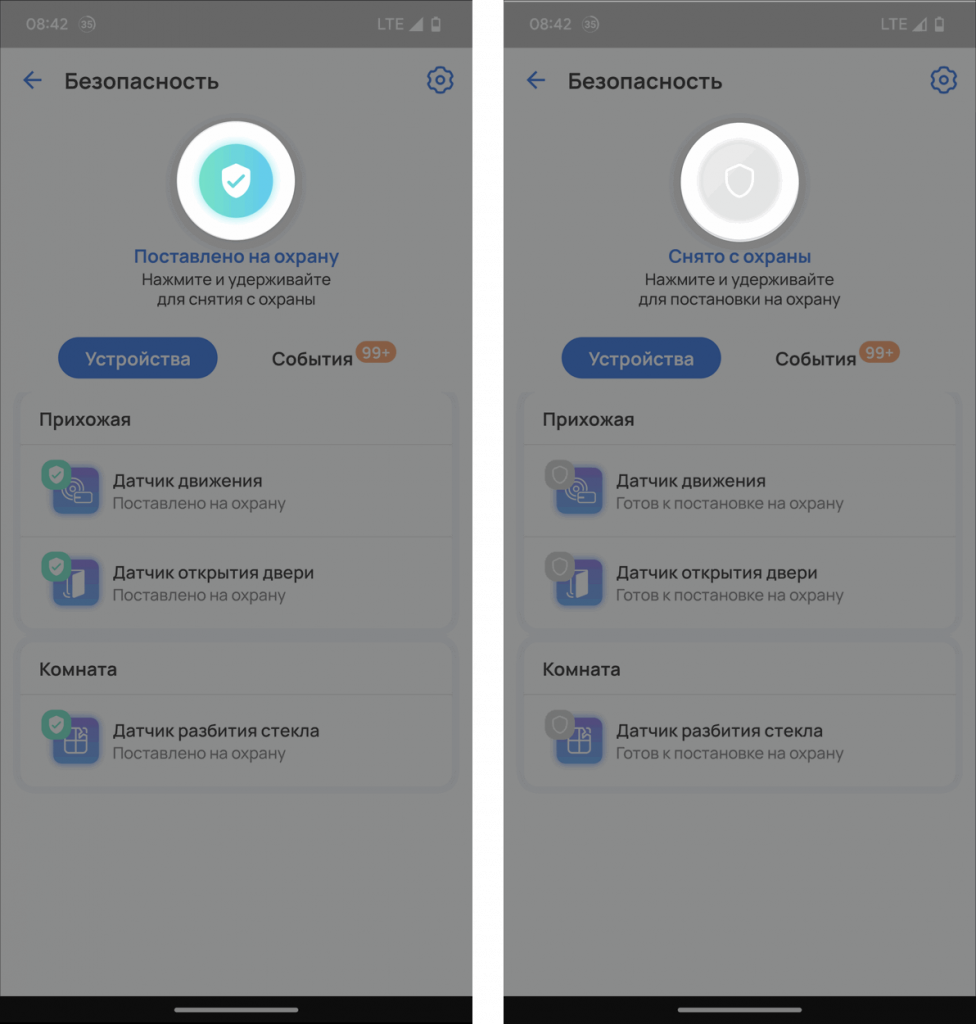
Сценарии
С помощью сценариев можно автоматизировать работу одного или нескольких смарт-устройств, чтобы они выполняли задачи без участия пользователя в зависимости от определенных условий.
Чтобы перейти на экран сценариев, нажмите на таб-баре соответствующую кнопку.

Создание сценариев
- Если еще не создано ни одного сценария, на экране будет доступна кнопка «Новый сценарий».
Если создан хотя бы один сценарий, добавление нового будет доступно через «+» в правом верхнем углу экрана «Сценарии».
- На открывшемся экране настройки сценария введите название и проверьте, чтобы тумблер был включен.
- Используйте «Если… Тогда» для создания сценария. Параметр соответствует логической связке «условие – следствие».

- Нажмите «Добавить условие» в элементе «Если». Появится список доступных действий:
- Устройство – выбор смарт-устройства и параметра, который относится к его работе.
- Режим – определяет соответствие/несоответствие условия нахождения пользователя дома или вне его (варианты – «Я дома», «Я не дома», «В отпуске»).
- День запуска – определяет день недели, когда будет активирован сценарий.
- Время запуска – определяет время, когда сценарий будет запущен и остановлен (параметр «От… До»).
- Нажмите «Добавить действие» в элементе «Тогда». Появится список доступных действий:
- Оповещение – введите текст, который будет выводиться на экране при выполнении условия «Если».
- Установить режим – при выполнении условия приложение перейдет в выбранный режим: «Я дома», «Я не дома», «В отпуске».
- Задержка – установите задержку выполнения какого-либо действия при соответствующем условии.
- Элемент управления – укажите устройство, которое будет срабатывать при выполнении условия.
- Выполнить скрипт – при заданном условии будет выполняться выбранный сценарий, созданный в приложении.
Пример создания сценариев
Создадим сценарий автоматического включения света в коридоре при движении.
- На таб-баре нажмите «Сценарии».
- Нажмите «+» в верхнем правом углу.
- Введите название сценария, например «Свет в коридоре».
- Переведите тумблер в положение включен.
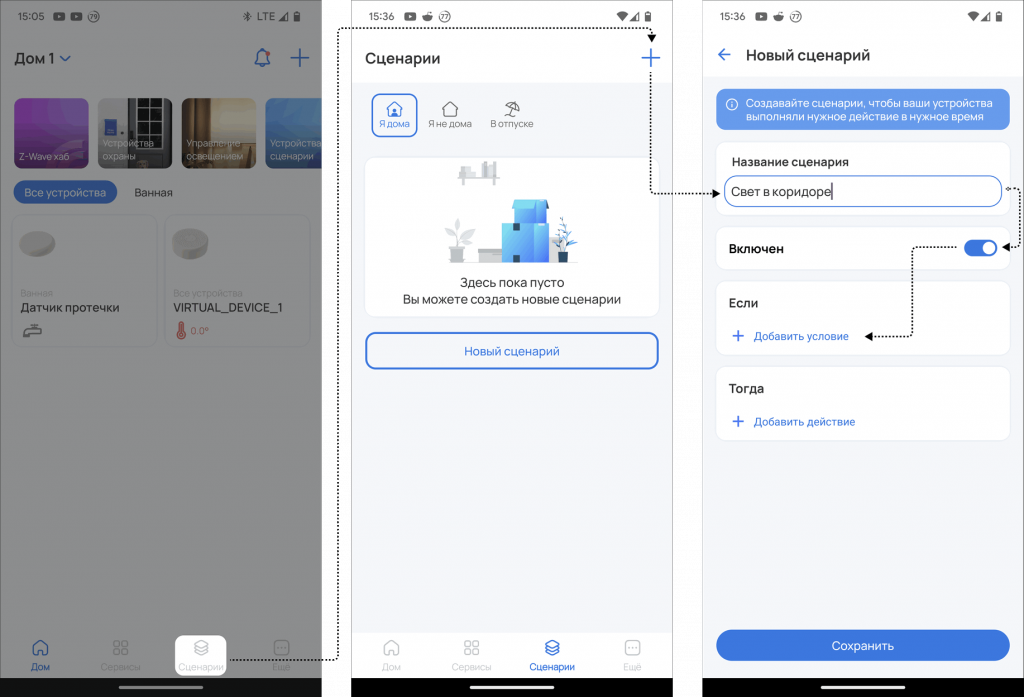
- В элементе «Если» нажмите «Добавить условие». Нажмите «Устройство», из списка выберите датчик движения, расположенный в коридоре. Выберите условие «Движение» и нажмите «Принять».

- В элементе «Тогда» нажмите «Добавить действие». Выберите «Элемент управления». Выберите реле или розетку, в которую подключена лампа в прихожей. Установите статус «Включить» и нажмите «Принять».

Теперь, если вы пройдете в коридоре, свет автоматически включится.
Меню «Еще»
Для перехода в общие настройки нажмите «Еще» на таб-баре приложения.
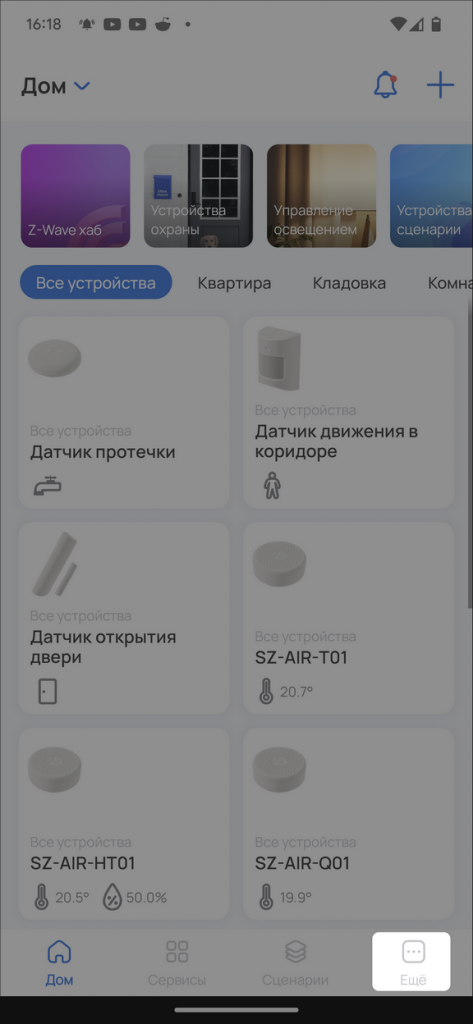
Включение/отключение уведомлений
С помощью переключателя можно включать и выключать уведомления о работе системы умного дома и смарт-устройств. Для выключения нажмите на переключатель, чтобы он стал неактивным (цвет изменится на серый). Чтобы включить уведомления, еще раз нажмите на переключатель (цвет изменится на синий).

Профиль
В данной настройке можно сменить пароль или удалить профиль.
Чтобы сменить пароль, нажмите на соответствующую кнопку. Введите новый пароль и повторите его. Нажмите на галочку в верхнем правом углу, чтобы сохранить изменения.

Для удаления профиля нажмите соответствующую кнопку и подтвердите действие.

Хабы
В данной настройке отображаются все активные хабы.
При нажатии на активный хаб появляется окно, в котором отображается техническая информация о нем, здесь же можно удалить хаб. Чтобы изменить название хаба, нажмите на карандаш рядом с названием.

Чтобы добавить еще один хаб, нажмите на «+» в верхнем правом углу. Выберите дом, в котором будет хаб. Откроется камера с рамкой для считывания штрихкода. Подробнее о добавлении хаба смотрите в соответствующем разделе базы знаний или в инструкции.

Дома
В данном разделе можно просмотреть все созданные дома, а также добавить новые.
При регистрации на платформе умного дома и авторизации в приложении автоматически создается дом по умолчанию. При необходимости его можно изменить.
Для добавления нового дома нажмите «+» в верхнем правом углу экрана.

Для совершения действий в уже созданном доме нажмите на него. Откроется экран, в котором можно изменить название дома или удалить его:
- Нажмите на карандаш справа, чтобы войти в «Редактирование дома», здесь можно ввести название и часовой пояс. Здесь же можно удалить дом нажатием на соответствующую кнопку.

- Для просмотра хаба и смарт-устройств, прикрепленных к дому, нажмите на соответствующие кнопки.

PIN-код
Чтобы дополнительно обезопасить вход в приложение, можно задать пин-код. В настройках перейдите в раздел «PIN-код». В нем можно активировать вход в приложение по PIN-коду, а также назначить или изменить его.
- Переведите тумблер в активное положение.
- Введите PIN-код и в следующем окне повторите его.
Теперь для входа в приложение будет необходимо ввести PIN-код.

История активности
В данном разделе можно узнать, кто и когда входил в профиль умного дома. Это актуально, например, когда есть подозрения, что кто-то заполучил данные для входа в ваш дом.

В списке активностей отображается текущее устройство, которое в данный момент управляет умным домом, и устройства, которые управляли им до этого.
При нажатии на конкретное устройство отображается информация о его типе (iOS, Android), дата и время, когда был совершен вход, время последней активности, ip-адрес устройства и статус сессии (активна или нет).

Чтобы завершить сеанс конкретного устройства, выберите сессию и нажмите «Завершить». Для завершения всех сессий, кроме текущей, нажмите «Завершить все сеансы».

О платформе
В данном разделе отображается техническая информация о платформе умного дома: сервер, его порт, контроллер, его URL-адрес, его порт и порт SSL.

Центр поддержки
По всем вопросам работы умного дома и смарт-устройств можно обратиться через приложение Eltex Home в техническую поддержку.
Нажмите «Еще» на таб-баре, на появившемся экране нажмите «Центр поддержки». Будет две вкладки – «Сообщить о проблеме» и «Созданные обращения».

Для обращения нажмите на вкладку «Сообщить о проблеме». Введите тему обращения и опишите проблему. Нажмите «Отправить». Появится всплывающее уведомление об этом.

Дальнейшее общение с технической поддержкой происходит во вкладке «Созданные обращения». Нажмите на обращение, чтобы открыть чат. Сверху него отображается статус заявки.

Выход из профиля
Чтобы выйти из профиля умного дома, нажмите «Еще» на таб-баре снизу, на появившемся экране нажмите «Выход».

Статусы добавленных устройств
Плитка устройства
На главном экране приложения отображаются все доступные смарт-устройства в виде плиток. На них выводятся ключевые показатели, которые позволяют получит информацию о работе без необходимости входа в карточку устройства. В зависимости от специфики датчика или смарт-устройства могут отображаться различные сведения:
- для датчиков протечки, открытия, движения – статус (например, протечка / нет протечки, движение / нет движения и т. д.);
- датчика температуры и влажности – измеряемые климатические показатели;
- умной розетки и реле – потребляемая подключенной техникой мощность.
Для умной розетки и реле на плитках есть тумблер включения/выключения для быстрого управления без необходимости входа в карточку устройства.

Карточка устройства
Нажмите на плитку устройства, чтобы открыть карточку. В зависимости от смарт-устройства отображается характерная для него информация.
Внутри карточки есть две вкладки – «Свойства» и «События». В первой приведены настройки и характеристики для конкретного датчика, во второй – все события, связанные с ним, во временной шкале.
Например, для датчика температуры и влажности во вкладке «Свойства» отображаются:
- период опроса – период обращения датчика к хабу;
- температура – актуальный показатель на данный момент;
- пороговые значения для температуры – указание минимальной и максимальной пороговой температуры;
- влажность – актуальный показатель на данный момент;
- пороговые значения для влажности – указание минимальной и максимальной влажности;
- статистика за определенный период – отображаются показатели за указанное время;
- график – визуальное отображение климатических показателей;
- заряд батареи устройства в процентах;
- группы – к каким созданным группам относится устройство;
- дом – к какому дому определено устройство;
- хаб – к какому хабу подключено устройство.

Переименование смарт-устройства
- На карточке устройства перейдите в настройки (кнопка в верхнем правом углу).
- Введите имя устройства, при необходимости – его серийный номер.
- Нажмите на кнопку подтверждения в верхнем правом углу.
Из этого меню также можно выключить уведомления для конкретного устройства или удалить его из системы.

Добавление на сторонние платформы
Датчики и смарт-устройства Eltex поддерживает работу на платформах умного дома Яндекса, Сбера и VK через приложения «Дом с Алисой», «Салют» и «Маруся» соответственно.
Перед связыванием учетной записи Eltex с платформой умного дома Яндекса необходимо, чтобы смарт-устройства были добавлены в приложение Eltex Home и отображались в списке устройств.
Дом с Алисой
Алгоритм добавления актуален для версии приложения 21.113. Для последующих версий алгоритм может отличаться.
Ниже дан алгоритм для первого опыта использования приложения «Дом с Алисой».
- Cкачайте приложение «Дом с Алисой» из Google Store для смартфонов на Android или из AppStore для смартфонов на iOS.
- Войдите в приложение и авторизуйтесь. Для этого нажмите кнопку «Войти» и введите данные вашей учетной записи Яндекса. Если у вас нет аккаунта, пройдите процедуру регистрации: нажмите кнопку «Добавить аккаунт» и заполните поля.
- После успешного входа на главном экране приложения нажмите на плитку «Устройства». Появится список вендоров, поддерживаемых платформой умного дома Яндекса. В поисковой строке введите «Eltex». Появится вариант «Eltex Home». Выберите его.
- Отобразится экран с инструкцией по добавлению устройств Eltex. Внизу будет кнопка «Привязать к Яндексу». Нажмите на нее. Появится окно для входа в учетную запись платформы Eltex.
- Введите логин и пароль от учетной записи Eltex. После входа устройства, добавленные в приложения Eltex Home, синхронизируются с платформой Яндекса и будут доступны в приложении «Дом с Алисой».
Салют!
Алгоритм добавления актуален для версии приложения 23.03.2.12398. Для последующих версий алгоритм может отличаться.
Описан алгоритм для первого опыта использования приложения «Салют!».
- Скачайте приложение «Салют!» для устройств на Android из Google Play или по ссылке https://sberdevices.ru/app/ и установите. Для устройств на iOS приложение временно отсутствует в App Store.
- Откройте приложение и войдите в аккаунт СберID. Если у вас его нет, пройдите процедуру регистрации.
- На главном экране приложения перейдите на экран «Умный дом», нажав на иконку в правом верхнем углу, или сделайте свайп влево.
- Нажмите кнопку «Плюс» в верхней части экрана «Умный дом».
- Появится меню «Добавить». Выберите «Устройства других производителей».
- В списке найдите Eltex Home и выберите его. Появится меню «Как настроить». Нажмите на кнопку «Привязать аккаунт». К этому моменту вы должны быть зарегистрированы на платформе умного дома Eltex.
- Появится форма для входа на платформу Eltex. Введите данные учетной записи Eltex и нажмите кнопку «Войти». После этого начнется связывание платформ Eltex Home и Сбера.
- После успешного связывания датчики и устройства Eltex, добавленные в приложении Eltex Home, будут доступны в приложении «Салют!».
Маруся
Алгоритм добавления актуален для версии приложения 1.76.0. Для последующих версий алгоритм может отличаться.
Описан алгоритм для первого опыта использования приложения «Маруся».
- Скачайте приложение «Маруся» из Google Play для устройств на Android или из AppStore для устройств на iOS.
- Войдите в учетную запись через VK ID. Если вы не зарегистрированы, пройдите процедуру регистрации на портале VK.
- На главном экране нажмите кнопку выпадающего меню в правом верхнем углу.
- Перейдите на вкладку «Умный дом». Появится экран с кнопкой «Добавить устройство». Нажмите на нее.
- В выпадающем меню «Добавить провайдера» выберите Eltex Home.
- Введите логин/пароль учетной записи Eltex и войдите на платформу.
- Начнется связывание аккаунта Eltex Home с «Марусей». После чего устройства Eltex будут доступны в приложении и на устройствах, поддерживающих голосовой помощник Маруся.
Голосовые функции
Платформы умного дома от Яндекса («Дом с Алисой»), Сбера («Салют!») и VK («Маруся») поддерживают взаимодействие с датчиками и устройствами от Eltex с помощью голосовых помощников. У Яндекса это Алиса, у Сбера – семейство виртуальных ассистентов «Салют!», у VK – голосовой помощник «Маруся». Они доступны через нативные приложения платформ, а также устройства, поддерживающие голосовые помощники.
В зависимости от специфики смарт-устройств, некоторыми из них можно полноценно управлять с помощью голоса (например, Wi-Fi смарт-устройствами – умной розеткой и реле) или мониторить их активность (датчики Z-Wave). Также датчики и устройства могут использоваться в сценариях совместно с другими устройствами умного дома.
Переименование датчиков для использования с голосовыми помощниками
Если вы будете использовать датчик с голосовым помощником, необходимо в приложении Eltex Home дать понятное для него имя, прежде чем будут связаны платформы умного дома. Требования к названию – кириллица, без пунктуации и спецсимволов. О том, как переименовать смарт-устройство, смотрите в соответствующем разделе.